
이번 포스팅부터는 시놀로지 NAS에 Docker 및 Portainer를 통해 Gitea를 설치해보려고 합니다
그러려면 당연히 Docker와 Portainer가 필요하겠죠?
Docker, Portainer가 뭔지 필요한 부분만 알려드리면서 설치를 진행해 보도록 하겠습니다
※이 글은 http://bit.ly/3XYejq3를 기반으로 작성했습니다
간단한 영어만 되면 충분히 따라가실 만한 가이드입니다만, 혹시 한국어 가이드가 필요하신 분들을 위해 글을 남깁니다
Docker?
구글에서 검색해 보면 "Docker는 컨테이너 기반의 리눅스 가상화 도구입니다"라는 말을 제일 많이 볼 수 있을 겁니다
그건 개발자에게 필요한 정의이고 이 글에서는 나스에 필요한 여러 서비스를 설치하기 편하게 만들어주는 도구 정도로만 알고 계셔도 무방합니다
※도커의 개념을 이해해보고 싶으신 분들은 얄팍한 코딩지식님의 이 영상을 참고하세요!
Potainer?
Potainer의 핵심은 시각화입니다
개발자이신 경우에는 Github을 써보셨을 테니
potainer는 git과 github의 관계라고 생각하시면 됩니다
우리가 보는 github의 화면은 이렇지만


왼쪽의 github는 그냥 인간이 보기 편한 구조를 만들어줬을 뿐이지
실상 git의 생김새는 오른쪽 그림처럼 검은 화면에 쳐지는 글자들 뿐입니다
비개발자 분들은 [더보기]를 참고해주세요!
이게 이해가 안 되시는 분들은 윈도우 계산기를 생각하면 됩니다
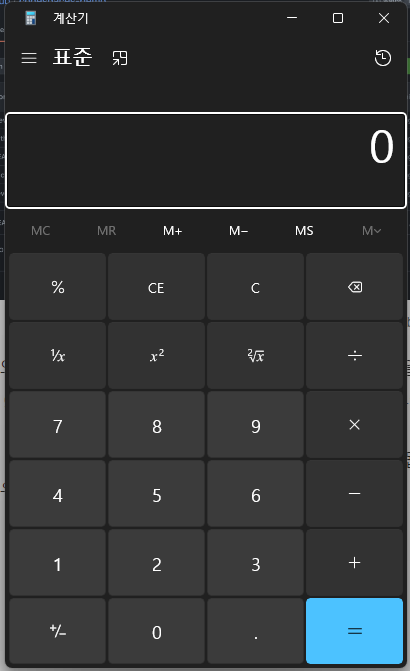
윈도우에서 계산기를 실행하면 이런 화면을 볼 수 있지만
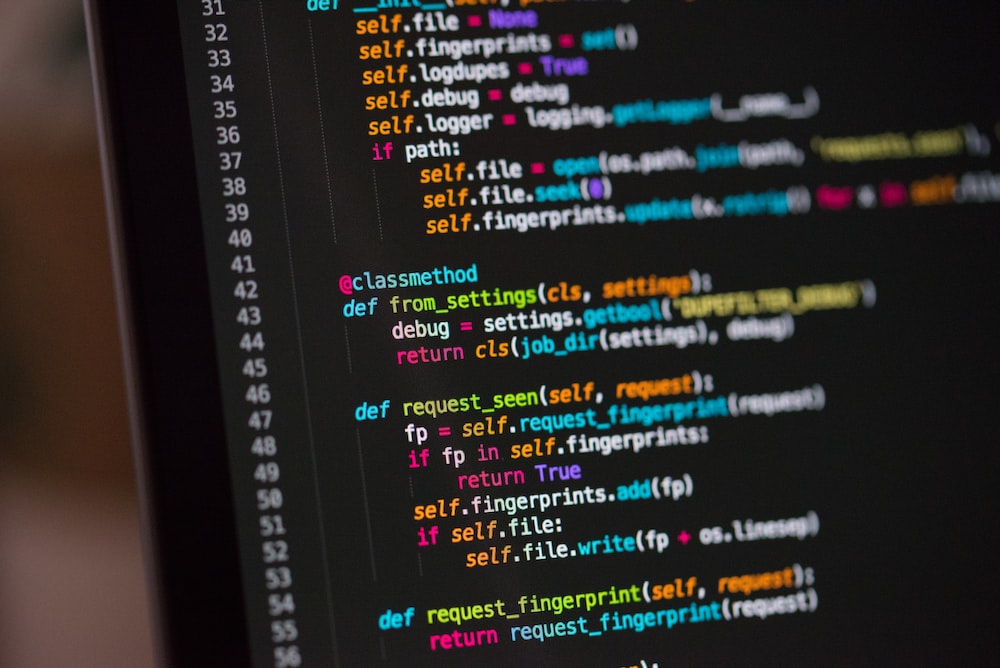
사실 이걸 까보면 그 내부는 이렇게 생긴 줄글입니다
'0버튼은 계산기 제일 아래쪽, 왼쪽에서 2번째에 배치해줘, 그리고 모서리는 좀 둥글게 만들어줘'같은 내용들이 담겨져 있기에 우리가 실제로 계산기의 '0버튼'을 볼 수 있는거죠
계산기뿐만 아니라 윈도우의 모든 버튼, 프로그램들도 저런 글자 덩어리들로 만들어져 있습니다
하지만 저런 글자 덩어리들로 컴퓨터를 쓰면 굉~~ 장히 불편할 테니
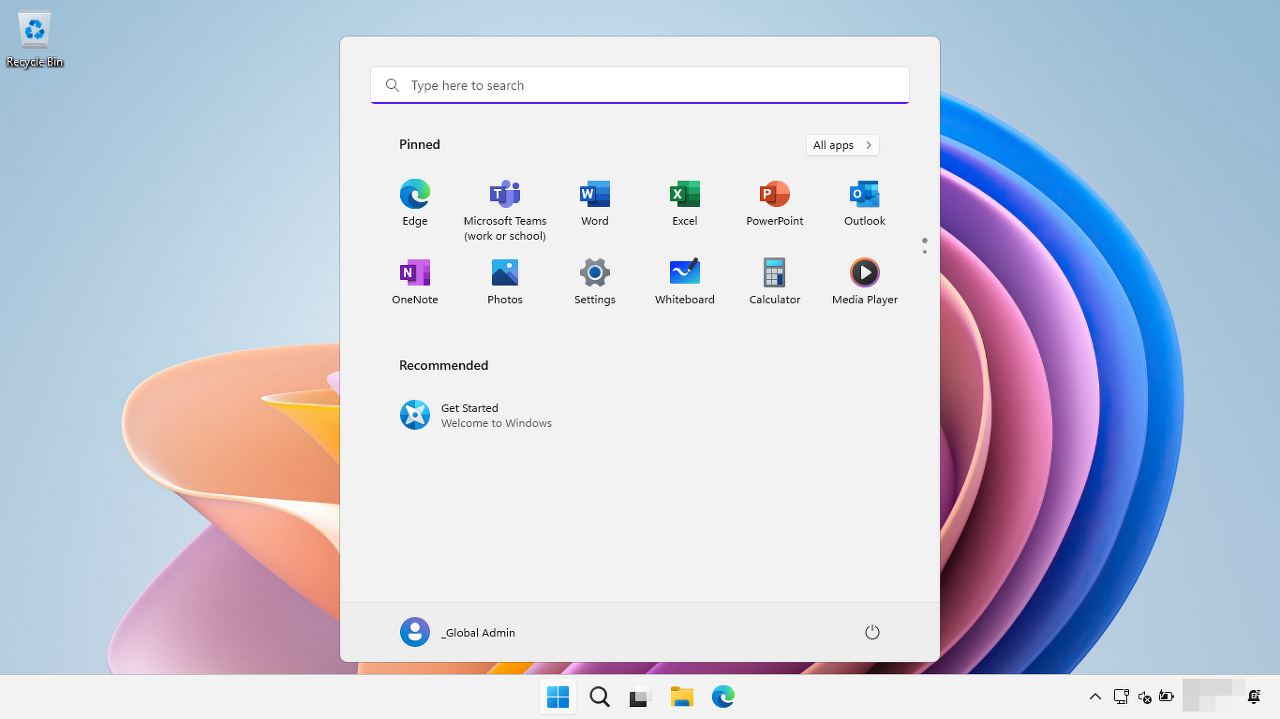
이렇게 사람이 보기 좋게 꾸며주는 작업을 하죠
docker도 마찬가지로 원래는 그냥 검은 화면에 글자 적는 게 전부입니다
이게 인간이 보기에는 좀 아쉬운 면이 있기 때문에
한눈에 볼 수 있도록 Potainer라는 시각화 도구를 써주는 거죠
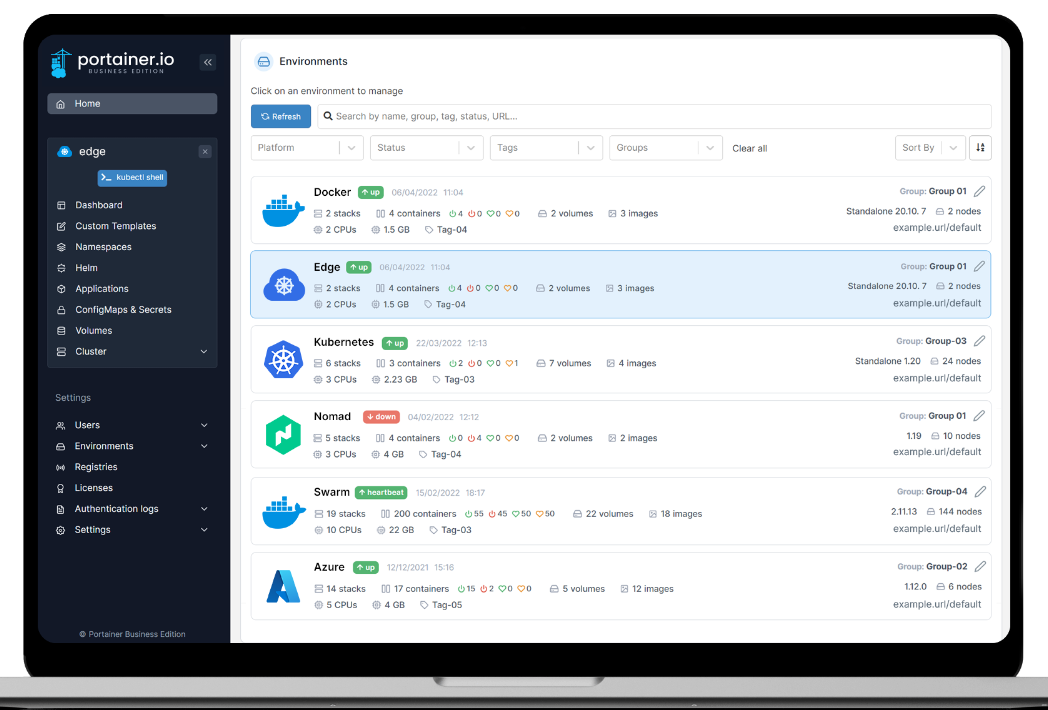
Docker와 Potainer에 관해서는 요정도만 알고 있으면 됩니다
Docker 설치
[제어판] - [패키지 센터]에서 docker를 검색해서 설치해 주세요

Potainer 설치
[파일 스테이션]에서 docker 폴더 내부에 portainer 폴더를 만들어주세요


이제 [제어판] - [작업 스케줄러] - [예약된 작업] - [사용자 정의 스크립트]로 가주세요

[작업 생성] 화면이 나오면 아래 내용 기입하고 [확인] 눌러주세요



[일반]
- 작업 : Install Portainer (원하는 이름 아무거나 넣으셔도 상관없습니다)
- 사용자 : root
- 활성화됨 : 체크 해제
[스케줄]
- 다음 날짜에 실행 체크 - 반복하지 않음
[작업 설정]
- 실행 상세 정보를 이메일로 보내기 체크
- 이메일 : 사용하시는 이메일 적어주시면 됩니다(현재 사용 중인 계정과 일치하지 않아도 됩니다)
- 사용자 정의 스크립트 : 아래 코드를 복붙 해주시면 됩니다
docker run -d --name=portainer \
-p 8000:8000 \
-p 9000:9000 \
-v /var/run/docker.sock:/var/run/docker.sock \
-v /volume1/docker/portainer:/data \
--restart=always \
portainer/portainer-ce
경고창이 나올 텐데 그냥 [확인] 눌러주세요

이제 생성된 [사용자 정의 스크립트]를 실행시켜 보겠습니다

이제 브라우저를 열고 주소창에 http://시놀로지IP주소:9000를 넣고 검색해 주세요

그럼 이제 Portainer 초기 설정 화면이 나올 겁니다

새로 설치하는 것이므로 계정을 만들어야 합니다
형식에 맞게 ID, 비번 정해주시고 [Create User] 눌러주세요
[Get Started]를 선택해 주세요

다음 화면에서는 우측에 있는 연필 모양을 눌러주세요

환경설정에서 저희 주소를 업데이트해줄 겁니다
[Public IP] 란에 시놀로지 IP주소(portainer 들어올 때 넣었던 xxx.xxx.xxx.xxx)를 넣고 [Update environment]를 클릭


잘 됐으면 우측 위쪽 알림에서 Environment updated라는 메시지를 볼 수 있습니다
이제 하나만 더 설정해 주면 됩니다
도커를 깃헙 계정에서 관리가 가능하도록 깃헙 패키지를 추가해 줄게요
좌측에 [Registries] 탭에서 [+Add registory]를 선택해 줍니다

[Custom registry]를 선택해 주시고
- Name : GHCR
- Registry URL : ghcr.io
항목 채워주신 후에 [Add registry]를 눌러주세요


마찬가지로 잘됐으면 우측 상단에서 잘 등록이 됐다는 메시지가 뜹니다!
이렇게 해서 Docker와 Portainer 모두 설치해봤습니다
이제 이것들을 이용해서 Gitea를 설치해 보도록 하겠습니다~
사내 NAS 도입 (10) - Gitea 설치
저번 포스팅에서 Docker와 Portainer를 설치해 봤습니다 서비스를 설치하기 위한 준비가 끝났으니 이번 포스팅에서는 이를 활용하여 시놀로지 NAS에 Gitea를 설치해 보겠습니다 ※이 글은 http://bit.ly/3X
devgrong.tistory.com
도움이 됐으면 좋겠습니다!
지적, 질문 댓글 남겨주세요!
좋은 하루 되세요 :)
'NAS' 카테고리의 다른 글
| 사내 NAS 도입 (10) - Gitea 설치 (1) | 2023.01.26 |
|---|---|
| NAS 정보 - 시놀로지 UID, GID 알아내기 (0) | 2023.01.25 |
| 사내 NAS 도입 (8) - 역방향 프록시 (0) | 2023.01.19 |
| 사내 NAS 도입 (7) - 포트포워딩, DDNS, Let's Encrypt 인증서 (1) | 2023.01.19 |
| NAS 정보 - 시놀로지 다중 볼륨 줄이기/늘리기/병합 (0) | 2023.01.17 |